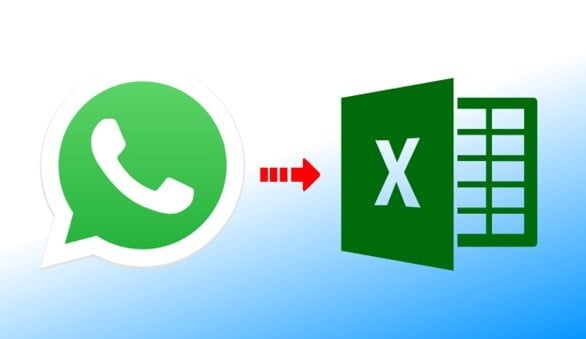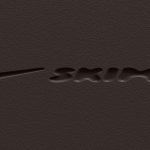Talvez você não saiba, mas existe a possibilidade de enviar mensagens do WhatsApp utilizando o Excel. Mesmo que o processo seja um pouco complexo, é possível fazer tudo usando comandos. As aplicações são infinitas, aí vai da sua imaginação. Abaixo, veremos os passos e aprender como realizar o processo.
Como enviar mensagens de WhatsApp pelo Excel
Se você é daqueles que usa o Excel para tudo, pode ser mais fácil mandar o computador digitar a mensagem para você, principalmente se for algo muito grande.
É mais fácil digitar um texto em uma célula mesclada do Excel, do que escrever no WhatsApp em si.
Antes de começar o processo, é necessário ter algumas coisas em mente. Só é possível realizar o processo usando o WhatsApp Web no navegador.
Para que tudo dê certo tenha os seguintes programas abaixo:
- Excel 2007 ou superior
- WhatsApp Web
- Google Chrome (pode funcionar com outros baseados no Chromium)
Para começar os passos será necessário ativar a aba Desenvolvedor no seu Excel. Para isso vá em Opções, ou configurações dependendo da versão que você use.
E na parte de configurações, você encontrará a aba desativada. Basta ativar ela e pronto.
Com todo esse preparo, siga os passos abaixo:
- É necessário que assim como na imagem, você crie uma célula com o nome exato da pessoa que você vai enviar, e outra célula para a mensagem. No código que estamos usando as respectivas células que são E10 e H10.
- Com a planilha já criada, digite o nome da pessoa, e a mensagem que deseja enviar.
- Logo em seguida, vamos criar o botão que vai dar o comando. Para isso vá na aba Desenvolvedor e clique no botão Inserir.
- Na janela aberta clique no primeiro ícone exibido na aba de ActiveX.
- Depois de fazer isso, clique na célula que você deseja inserir o botão e ele será exibido automaticamente.
- Com o botão inserido clique com o botão direito do mouse e vá em Exibir código.
- A partir daqui as coisas podem ficar um pouco mais difíceis, por isso para facilitar vamos inserindo os blocos de código que você deve inserir.
A primeira coisa a ser feita além de salvar o arquivo, é realizar a declaração de variáveis, para isso insira o código
Private Sub CommandButton1_Click()
‘Salvar arquivo
ThisWorkbook.Save
‘Declaração de variáveis
Dim texto1 As String
Dim txt As String
Dim contato As String ‘Primeiro nome do contato
Dim linha As Integer
Com as variáveis declaradas, a planilha terá de fazer a verificação se o nome e a mensagem estão informadas na célula, para isso use o código abaixo, logo depois da declaração de variáveis
‘Verificar se existe pelo menos 1 contato salvo na agenda
If Range(“E10”).Value = “” Then
MsgBox “Digite aOlo menos 1 contato na sua lista”, 64, “Tekimobile”
Exit Sub
End If
Sheets(1).Select
Com essa parte já realizada, será necessário inserir o código que vai abrir o navegador, e o WhatsApp e buscar pela pessoa de acordo com o nome que você inseriu. Para isso use o código abaixo.
‘Abre o navegador Chrome/Mozila/Opera, depende do navegador usado
‘Shell “C:Program Files (x86)GoogleChromeApplicationchrome.exe” ‘ & “https://web.whatsapp.com/”
‘Call SendKeys(“https://web.whatsapp.com/”, True)
Dim URL As String
URL = “https://web.whatsapp.com”
ActiveWorkbook.FollowHyperlink URL
‘Esperar um tempo para abrir
Application.Wait (Now + TimeValue(“00:00:03”))
linha = 10
‘Enviar mensagem equanto tiver contato na lista
Do Until Range(“E” & linha).Value = “”
‘ Application.Wait (Now + TimeValue(“00:00:02”))
contato = Range(“E” & linha).Value
‘ numero = Range(“E” & linha).Value
texto1 = “Olá ” & contato & “, ” & ” ” & Range(“H” & 10).Value
‘ActiveSheet.Shapes.Range(Array(“tomada”)).Select
‘ Selection.Copy
Até aqui, foi possível entender cada um dos blocos de códigos que inserimos. Porém o código que vamos inserir agora, se trata mais dos mecanismos do código usado.
Então não é necessário entender em detalhes. Insira o código abaixo para que o processo dê certo.
Application.Wait (Now + TimeValue(“00:00:04”))
Call SendKeys(“{TAB}”)
Application.Wait (Now + TimeValue(“00:00:02”))
Call SendKeys(“{TAB}”)
Application.Wait (Now + TimeValue(“00:00:02”))
Call SendKeys(“{TAB}”)
Application.Wait (Now + TimeValue(“00:00:02”))
Call SendKeys(“{TAB}”)
Application.Wait (Now + TimeValue(“00:00:02”))
Call SendKeys(contato, True)
Application.Wait (Now + TimeValue(“00:00:02”))
Call SendKeys(“{ENTER}”, True)
Application.Wait (Now + TimeValue(“00:00:05”))
Call SendKeys(texto1, True)
‘Call SendKeys(“^v”, True)
Application.Wait (Now + TimeValue(“00:00:03”))
Call SendKeys(“{ENTER}”, True)
linha = linha + 1
Call SendKeys(“{TAB}”)
Application.Wait (Now + TimeValue(“00:00:02”))
Call SendKeys(“{TAB}”)
Application.Wait (Now + TimeValue(“00:00:02”))
Loop
End Sub
Com todo código inserido, toque no ícone de reproduzir exibido logo acima, e seu código será executado, e a mensagem será enviada. Além disso, sempre que você apertar no botão da planilha ele executará o comando.
Caso não tenha conseguido executar os comandos corretamente, verifique se as células estão informadas corretamente, e se você colocou as informações nos pontos corretos. Essa fórmula foi testada e funcionou corretamente sem nenhum problema, inclusive a testamos em versões modificadas como o GBWhatsApp, bem como a versão Pro do desenvolvedor AlexMods.
Agora diga para nós, se você teve alguma dificuldade ou enfrentou algum problema ao realizar o processo, nos avise nos comentários abaixo.
Foto Destaque: Logo WhatsApp e Excel. Reprodução/Divulgação